Download and Install Line PC Version | Naver Messenger LINE
This is a manual for downloading and installing the PC version of LINE, known as Naver Messenger. In Korea, KakaoTalk is mainly used, but over 2 million users still use Line.
line-icon
Line PC version download
Like KakaoTalk, the LINE PC version provides an installation program for the PC version on the homepage. You can download the PC version by clicking the computer-shaped icon on the left of the link.
📁 LINE PC version download 라인 PC버전 다운로드
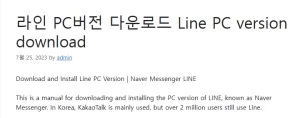
LINE PC version information 좋은뉴스
messenger service
LINE development
free
Download and install
When you run the installation file, the LINE PC version will be installed on your computer. At least 70MB or more must be secured for normal installation.
1. After running the installer, proceed with the installation according to the process.
line-installation
2. When the installation is complete, click the Finish button to use the LINE PC version.
line-installation
How to use LINE PC version
If you launch the LINE PC version, you can log in by entering your email and password. If you do not have an ID, you must register as a member.
line-pc version-login-screen
line sign
Currently, line membership registration is only possible through a mobile phone number. After registering as a member, you can log in via email through email registration, so please be sure to register.
After launching the LINE PC version, click ‘Sign in with mobile phone’ at the bottom.
Enter your mobile phone number and click the ‘Sign in with mobile phone’ button.
When logging in for the first time, launch the Line app on your mobile phone and enter the verification code.
– After launching the Line app, go to [Settings > Accounts > Synchronize with other devices] in the upper right corner
– Check the 6-digit authentication number, return to the LINE PC version, and click ‘verification number’
– Enter 6 digit authentication number
LINE PC version login complete
Find Line Friends
If the automatic friend addition feature by phone number is enabled, you can check the list of welcome friends when you log in for the first time. If you want to add new friends, use the ‘Find Friends’ feature.
Click the Add Friend icon on the left menu and click ‘Find Friends’ to add a friend by ID or mobile phone number.
talk on line
You can chat with friends by creating a chat room alone or with a group. If there are too many chat windows, you can use the folder function to separate them.
Click the chat icon in the left menu and click Friends or Groups to start a chat. Click the options icon at the top to add folders to group your friends by topic.
line video meeting
If you need a video meeting like ZOOM, this is a story that can be done with the PC version of Line. You can invite them by creating a new meeting and sharing a link.
Click the camera icon on the left menu and click ‘Create New Meeting’ to create a meeting room and link. You can share that link with meeting participants, and the link duration lasts up to 90 days.
line-pc version-meeting-create
line preferences
During Do Not Disturb time, you can block conversation notifications or turn off message content preview for privacy reasons. Find the right setting method for you in the LINE environment settings.
Click the icon located at the bottom of the left menu and click ‘Preferences’. From basic settings, you can change settings such as alarms, conversations, calls, friend management, and hotkeys.